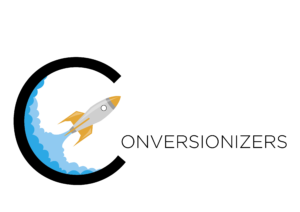HOW TO SET UP GOOGLE ADS CONVERSION TRACKING ON SHOPIFY
The following article will give you an in-depth description on how you can implement Google Ads conversion tracking for Shopify.
What are we waiting for? Let’s dive right in.
Guide on How to configure Google Ads Conversion Tracking on Shopify
Learn how to set up Google Ads Tracking on Shopify
If you’re running a Shopify store and using Google Ads to drive traffic and sales, it’s essential to set up conversion tracking. Conversion tracking allows you to see how many sales and other valuable actions your Google Ads campaigns are generating, so you can optimize your campaigns for better performance. In this article, we’ll walk you through the process of setting up Google Ads conversion tracking on Shopify.
Determine your Shopify Google Ads Conversions
First and foremost, it’s imperative that develop a plan of what you intend to track before you start any implementation.
For an online-shop it’s pretty much the same preference for every ecommerce:
- Purchase
- Begin Checkout
- Add to Cart
- Newsletter Subscription
- Engagement Events
Step 1: Create a Google Ads Conversion Tracking Tag
The first step in setting up conversion tracking is to create a Google Ads conversion tracking tag. To do this, log in to your Google Ads account and click on the “Tools & Settings” menu. From there, select “Conversions” and click on the blue plus button to create a new conversion.
Create a new Conversion and choose Website Conversions in order to track store behaviour.
You will receive your Google Ads Conversion ID at the end of the setup process within Google Ads.
It is important that you choose to “Add a conversion action manually”.
Next, you’ll need to select the type of conversion you want to track. For most Shopify stores, the “Purchase” conversion type will be the most relevant. Select “Purchase” and give your conversion a name that’s easy to remember, like “Shopify Sales.”
You can then configure some additional settings, like the conversion value, which allows you to track the total revenue generated by each sale. You can also set up a conversion window, which is the amount of time after a click that a conversion can still be attributed to a particular campaign.
Once you’ve configured these settings, click on “Create and Continue” to generate your conversion tracking tag.
You will also want to have sales data with Google Analytics 4. In order to integrate it properly head on over to your Shopify store.
Open up the Apps section and search for Google Sales Channel or Google & Youtube.
From within the Shopify Interface, install the Google Sales Channel App. As you can see in the screenshot to your right, you will need to connect a Google Analytics 4 property.
Connect your Google Account which is associated to your store’s GA4 Account with your Shopify store
Ultimately, this helps you setup your store on Google and will give you insights about your store visitors and Google Ads campaign performances.
Step 2: Install the Google Ads Conversion Tracking Tag on Your Shopify Store
Once you’ve generated your conversion tracking tag, you’ll need to install it on your Shopify store. To do this, go to your Shopify dashboard and click on “Online Store” in the left-hand menu. From there, select “Themes” and click on the “Actions” button next to the theme you’re using. From the dropdown menu, select “Edit code.”
This will take you to the code editor for your Shopify theme. From here, you’ll need to locate the “theme.liquid” file, which contains the code that appears on every page of your store. Click on “theme.liquid” to open the file.
Next, scroll down to the bottom of the file and paste your Google Ads conversion tracking tag just before the closing </body> tag. Save the file, and you’re done!
Step 3: Set Up Conversion Value Tracking
If you want to track the total revenue generated by each sale, you’ll need to set up conversion value tracking. To do this, go back to the conversion settings in your Google Ads account and click on the “Value” tab.
From there, you can set the value of each conversion. For example, if your average order value is $50, you could set the conversion value to $50. You can also choose to track different values for different types of products or sales.
Step 4: Test Your Conversion Tracking
Once you’ve installed your conversion tracking tag, it’s essential to test it to ensure that it’s working correctly. To do this, go back to your Google Ads account and click on the “Tools & Settings” menu. From there, select “Conversions” and click on the conversion you just created.
In the conversion settings, you’ll see a section called “Tag Setup.” Click on “Test” to verify that your conversion tracking tag is working correctly. If everything is set up correctly, you should see a green checkmark next to “Tag Detected.”
Step 5: View Your Conversion Data
Once your conversion tracking tag is installed and working correctly, you can start viewing your conversion data in your Google Ads account. To do this, go to the “Campaigns” tab and select the campaign you want to view.
From there, click on the “Segments” button and select “Conversions.” This will show you a
breakdown of how many conversions each campaign has generated.
You can also view conversion data in other sections of your Google Ads account, like the “Keywords” tab or the “Ad Groups” tab. This allows you to see which specific keywords or ads are generating the most conversions and adjust your campaigns accordingly.
Step 6: Optimize Your Campaigns
Once you have access to conversion data, you can start optimizing your Google Ads campaigns for better performance. Here are a few tips for optimizing your campaigns:
Adjust your bids: If certain keywords or ad groups are generating a lot of conversions, consider increasing your bids to get more clicks and conversions.
Use Conversion-based bidding where your campaigns accumulate enough conversion data. Its is recommended to have at least 10 conversions in order to change to target CPA or target ROAS.
Optimize your ad copy: Review your ad copy to ensure that it’s compelling and relevant to your target audience. Test different variations of your ads to see which ones generate the most conversions.
Refine your targeting: Review your targeting settings to ensure that you’re reaching the right audience. Consider using audience targeting or location targeting to narrow your reach to people who are more likely to convert.
Test different landing pages: Your landing page can have a significant impact on your conversion rate. Test different variations of your landing page to see which ones generate the most conversions.
Step 7: Monitor Your Performance
Finally, it’s important to continually monitor your campaign performance to ensure that your conversion tracking is accurate and your campaigns are performing as expected. Here are a few things to keep an eye on:
Conversions: Monitor your conversion data regularly to ensure that your tracking is accurate and your campaigns are generating the expected number of conversions.
Click-through rate (CTR): Your CTR can give you an indication of how well your ads are resonating with your target audience. Monitor your CTR and adjust your ads as needed to improve performance.
Cost per click (CPC): Keep an eye on your CPC to ensure that you’re not overspending on clicks. Adjust your bids or targeting as needed to keep your costs under control.
Return on ad spend (ROAS): ROAS is a measure of how much revenue you’re generating for each dollar you spend on ads. Monitor your ROAS to ensure that your campaigns are generating a positive return on investment.

Conclusion on Conversion Tracking for Shopify
Setting up Google Ads conversion tracking on your Shopify store is a crucial step in optimizing your ad campaigns for better performance.
By tracking your conversions, you can identify which campaigns, keywords, and ads are generating the most sales and revenue and adjust your campaigns accordingly.
Follow the steps outlined in this article to set up conversion tracking on your Shopify store and start optimizing your Google Ads campaigns for better performance.